|
The address book can also be used to address your E-mail. To address
your message using Address Book, click on the button 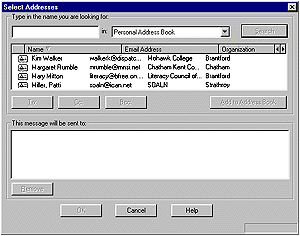
A list of all the E-mail addresses that you have entered into the
Address Book will be displayed. Select the appropriate name from the
list. If you want to send the message to several people, hold down the
Ctrl key while you select the names and you will be able to choose as
many as you want. After you have selected the recipient's names, click
on the A persons E-mail address may also be entered by directly typing in the address in the To field. The address book may be used in an alternate manner to enter the
E-mail address. When the address card was created for a particular
person, one of the fields in the New Card dialog box was identified as
Nickname. If entered a name in this field, the persons E-mail address
can be entered in the composition window simply by typing the Next, fill in the subject line. The content of the subject line should be short and informative. it can be anything that you want but should be a description of the message content or purpose. To create the body of the message, place the cursor in the large pane of the Composition window and start typing. Since this message is to yourself, just type anything that you will recognize when it is received by you. If you need to edit your text, use any of the standard text editing techniques that you would use for a windows based wordprocessing package. If your message is longer than the window, the pane will scroll as you type. If you are familiar with a windows wordprocessor, you will very easily adapt to the formatting and text colour options in the Composition window. If you want to learn about these tools, experiment. If you don't like the result, either fix it or simply don't send the message. Messenger also has a spell checker built in for those of us who make
mistakes when we type. To access the spell checker, click the |