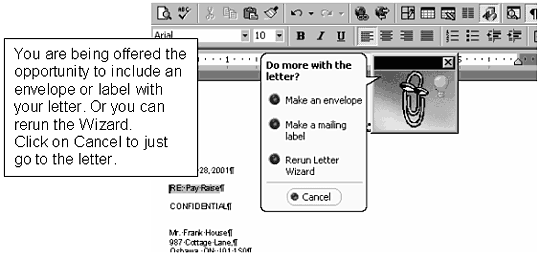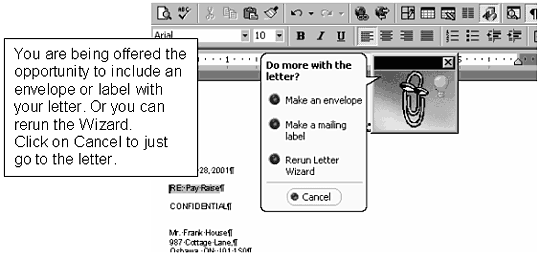
 |
Time for you to
try. |
-
Click on
Cancel to finish with the wizard.
-
Take a
moment to look at the letter that is created.
-
Notice
that all the items you requested are there.
-
Save this
letter now.
-
In the
menus, Click on File, Save As...
-
Give the
document the name Business letter from a
Wizard
Now that we
have created the basic style and format, we have three things left to
do.
|
1. |
First,
we want to change the font or anything else you may like to
change. |
|
2. |
Then we
need to type in the actual letter, in paragraph form. |
|
3. |
Finally, we need to check our document using the spell check, print preview and
then proof read it ourselves to catch any mistakes. |
Font
Changes
This is a
personal preference, but 10-point size is often quite small. To change the size
of the font, you need to SELECT the text, and then change the font size.
Let’s do that now. There are a number of methods to select text
including:
Select:
Click and drag your
mouse over the text that you want to select.
To
select all of the text, hold down the CTRL key and touch the letter
A |