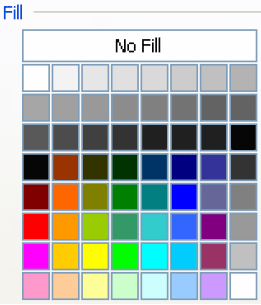- To take off the top line of the border, click

- To take off the bottom line of the border, click

- To take off the left line of the border, click

- To take off the right line of the border, click

Borders and Shading continued…
Or:
How do I take off the border?
How do I add shading?