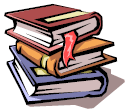
You must first decide where you want
your picture to go and click there.
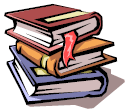
On the Insert menu select Picture. Next select where you want to get the picture. When you make your selection, click on insert and it will be placed in your document where you wanted it to be. To resize the picture left mouse click and use the resize arrows that will appear as you move your cursor to the edges of the picture.
A left click on the picture will display your picture toolbar or look under the View menu and select Picture from the toolbars listed. As you move your cursor on each option of the picture toolbar text will tell how it can enhance the picture by cropping, changing the contrast, brightening and wrapping text
Many of the text improvements discussed here may vary depending on which version of Word you are using. However, they are quite similarly placed and easy to find as you go from one version to the next.
On the Insert menu select Hyperlink. You may also select it from your Formatting Toolbar. There are several types of hyperlinks listed on the left of the window. Select Existing File or Web Page.
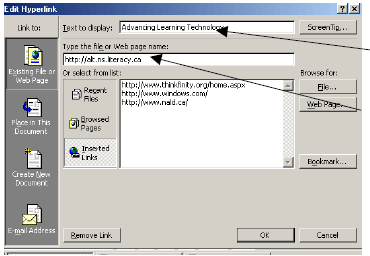
Type the name of the site in the Text field.
Type in the web page address, URL, in the name field. Click OK. The text will be displayed in your Word document.
Advancing Learning Technology
To edit the link, do a right mouse click on the hyper linked text and select the Hyperlink option from the opened window. Now select Edit Hyperlink.
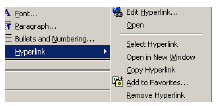
You can leave out the text to display field and the URL will be displayed in your document. This is preferred when the document is being printed and immediate access to the Internet is not available.