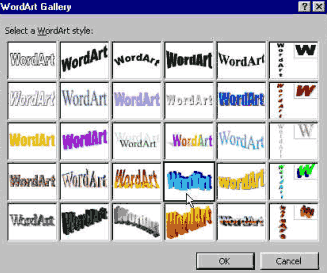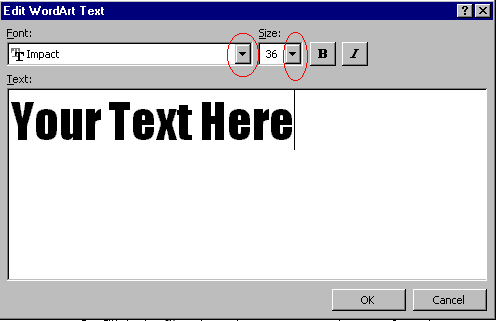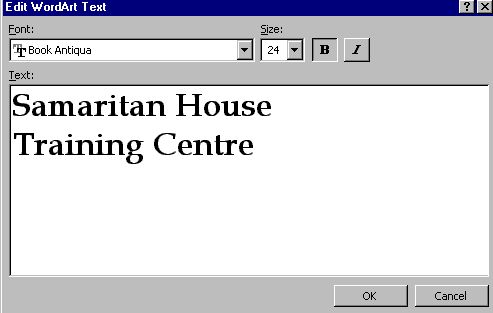|
WordArt
By using WordArt you can turn your
plain text into graphic object.
Insert WordArt
To Insert a WordArt into Your
Document:
- Click Insert on the Menu
bar. Choose Picture, WordArt.
- In the WordArt Gallery
dialogue box, select a WordArt style.
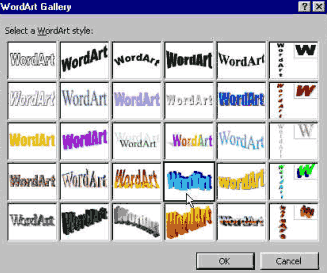
- Click OK.
- Click the Font drop-down
arrow to choose a font style.
- Click the Size drop-down
arrow to choose a font size.
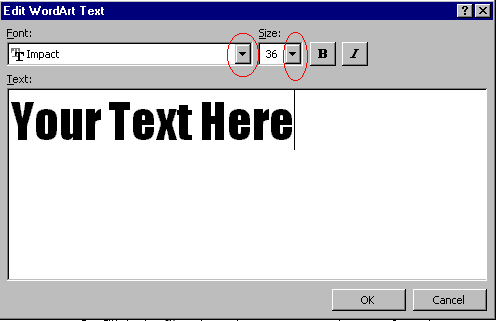
- Click
 and/or
and/or
 button if necessary. button if necessary.
- Enter the text for your word
art in the Text box.
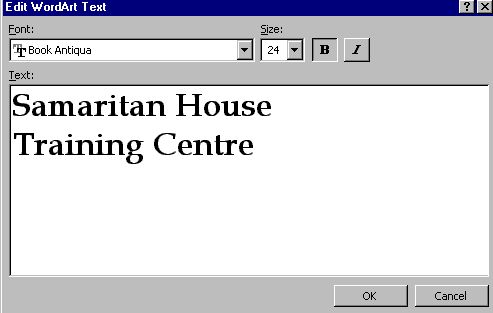
- Click OK.
Select WordArt
Click on the WordArt to select it.
Once the WordArt is selected, the
WordArt toolbar displays automatically. You can also click View on the
Menu bar, choose Toolbars, and click to place a check mark beside
WordArt to display the WordArt toolbar.
The following is a WordArt
toolbar:

WordArt sample:

Buttons, Features,
and Functions of the WordArt Toolbar
|
Button |
Feature |
Function |
 |
Insert WordArt |
Inserts a new WordArt into a
document |
 |
Edit Text |
Edits the text of a selected WordArt;
It also allows you to change the font, font size, or apply bold or italic to
WordArt |
 |
WordArt Gallery |
Allows you to choose a different
style for the selected WordArt |
 |
Format WordArt |
Opens the Format WordArt dialog
box |
 |
WordArt Shape |
Allows you to apply a WordArt shape
to a selected WordArt |
 |
Free Rotate |
Allows you to rotate the
WordArt |
 |
WordArt Same Letter
Heights |
Matches the height of the lower case
letters to the height of the upper case letters |
 |
WordArt Vertical Text |
Toggles the text between horizontal
and vertical arrangement |
 |
WordArt Alignment |
Allows you to change the alignment of
WordArt text |
 |
WordArt Character Spacing |
Controls the amount of spacing
between the letters of the WordArt |
Resize WordArt
- Click on the WordArt to select
it.
- Click and drag the selection
handle of the WordArt to resize the WordArt. (If you drag a side handle you
will only resize that side. If you drag a corner handle you will resize in two
directions at once.)

Or
- Right click on the word art.
Choose Format WordArt.
- In the Format WordArt
dialogue box, click the Size tab.
- Enter the measurements in the
Height and Width boxes.

- Click OK.
Move WordArt
- Click to select the
WordArt.
- When the mouse pointer turns
into a four-headed
 arrow, click and drag to move the WordArt to the location you
desire. arrow, click and drag to move the WordArt to the location you
desire.
Delete WordArt
- Select the WordArt you want to
delete.
- Hit the Delete key on your
keyboard.
Deselect WordArt
- Click anywhere outside the
WordArt to deselect it.
|