Attaching Files To Your E-mail
There may come a time when you wish to send someone a copy of a
document that you have been working on. This document may be a single
page or several hundred pages long. To attach a file, you must first
create an E-mail message as outlined previously. This message may be
as simple as a statement to see the attached file or could be quite
lengthy. Before you send the message, click the "Attach"
button at the top of the composition window. From the drop down list
that appears, select "File" . The "Enter file to attach"
dialog box will appear as shown in Figure 4-7. Use this box to
navigate through the file structure until you find the file that you
wish to attach. Select the file and click on the "Open"
button. You will be returned to the composition window. If you wish to
attach additional files, repeat the above procedure. When ready, send
your message.
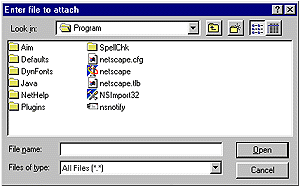
Note: You must make sure that the person that you are sending the
message to has the appropriate software to be able to open the file.
Replying to E-mail
Replying to a message is a little different from sending a new
message. When you reply to a message, Netscape will automatically fill
in the "To" field as well as the "Subject" field.
To reply to a message you must first select the message that you wish
to reply to. Click the "Reply" button at the top of the
window. From the drop down list select "Reply to Sender" or "Reply
to Sender and All Recipients" . The first option will send your
reply only to the sender of the original message while the later will
send the reply to the sender as well as anyone that the original
message was Cc'd to. The appropriate fields in the composition window
will be filled in automatically. You will notice that the original
message is displayed in the composition window. When your reply is
sent, the original message is also sent to the recipient so that they
know which message you are replying to. Your reply may be typed above
or below the original message. You may also wish to add recipients to
the "To" and "Cc" fields. You may even wish to add
an attachment. Send your message as you would a new composition by
clicking the "Send" button.
Forwarding Messages
Forwarding is used when you wish to send a message on to someone
not listed in the "To" or "Cc" fields. Select the
message that you wish to forward and click on the "Forward"
button at the top of the window. You will be required to enter the
appropriate addresses in the "To" and "Cc" fields.
The message that is being forwarded is included as an attachment.
Retrieving Your E-mail
To retrieve your E-mail, make sure that you are connected to the
Internet. In the Messenger window, click on the "Get Msg"
button. You may be prompted for your E-mail password. If so, enter it
and continue. Once your password has been accepted, Messenger will log
you on to your mail server and begin retrieving your messages. New
messages will be displayed in the message list pane in bold text.
Click on any message to read it. You should also be aware that when
you retrieve your mail, any messages that are in your outbox will be
sent at that same time. |